
Instalacion de Arch
- 8 minsCarga de la imagen.
una vez tengamos todos los recursos descargados, creada la maquina virtual en VMWare o VirtualBox, tendremos una terminal de comandos para empezar con la instalacion.
A continuacion muestro la terminal de comandos que nos sale.
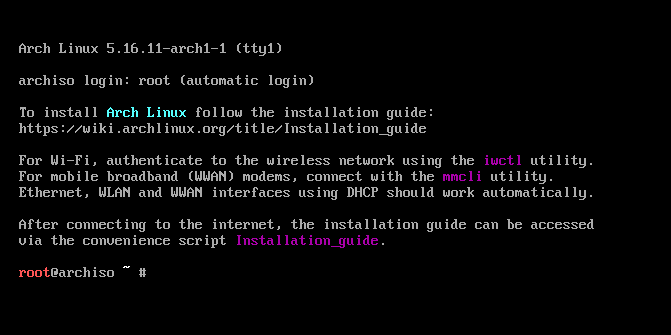
cambiamos distribucion de teclado
Despues de esto, lo que tenemos que hacer es poner nuestra distribucion de teclado en el lenguaje Español o Ingles como prefieras, esto para que los caracteres especiales se escriban de forma correcta.
El comando que debemos escribir es:
root@archiso ~# loadkeys es
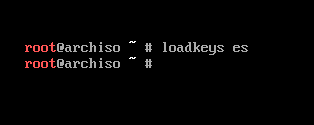
verificamos si tenemos internet
Si estamos usando una maquina virtual, lo mas probable es que el internet ya este configurado, pero podemos verificar usando un pequeño comando en la linea de comandos que es:
root@archiso ~# ping -c3 8.8.8.8
Si efectivamente contamos con internet, tendremos una salida en la linea de comando como la siguiente:
root@archiso ~# ping -c3 8.8.8.8
PING 8.8.8.8 (8.8.8.8) 56(84) bytes of data.
64 bytes from 8.8.8.8: icmp_seq=1 ttl=118 time=4.61 ms
64 bytes from 8.8.8.8: icmp_seq=2 ttl=118 time=4.85 ms
64 bytes from 8.8.8.8: icmp_seq=3 ttl=118 time=4.91 ms
--- 8.8.8.8 ping statistics ---
3 packets transmitted, 3 received, 0% packet loss, time 2008ms
rtt min/avg/max/mdev = 4.608/4.788/4.910/0.130 ms
Si nuestro caso es el contrario podemos utilizar un cable ethernet y conectarlo directamente al equipo por dicho puerto. En el caso contrario tenemos que usar una lista de comandos para poder conectarnos a una red inalambrica.
La herramienta que vamos a utilizar en esta ocacion sera wpa_supplicant, esta herramienta nos permite conectarnos a una red solamente creado un archivo de configuracion donde agregaremos los datos de nuestra red (nombre, contraseña) que se hace de la siguiente forma:
root@archiso ~# wpa_passphrase "NOMBRE DE RED" "PASSWORD" > /$HOME/wpa_supplicant/wpa_suplicant.conf
El comando wpa_passphrase nos ayuda con la creacion del archivo de configuracion de red, nos hace una sintaxis mas organizada y que wpa_supplicant pueda enterder y que no de errores.
Para poder verificar que los datos quedaron correctamente agregados al archivo usaremos un comando:
cat $HOME/wpa_supplicant.conf
Tendremos una salida como la siguiente:
───────┬───────────────────────────────────
│ File: $HOME/wpa_supplicant/wpa_supplicant.conf
───────┼───────────────────────────────────
1 │ network={
2 │ ssid="NOMBRE DE RED"
3 │ #psk="PASSWORD"
4 psk=6a3bcf1c686f9ab7f267cc8f9e1e199019e6274fccde69dc10467f35339a8f
│ 9a
5 │ }
───────┴───────────────────────────────────
- Una vez ya tengamos nuestro archivo de configuracion procedemos a usar wpa_supplicant:
wpa_supplicant -B -D nl80211,wext -c $HOME/wpa_supplicant.conf -i interface-de-red
- Despues de esto tenemos que empezar a crear nuestras particiones para la instalacion, para empezar tendremos que usar una herramienta la cual es cfdisk Seleccionamos la opción (dos):

- Comenzaremos creando una nueva partición primaria de 512M:
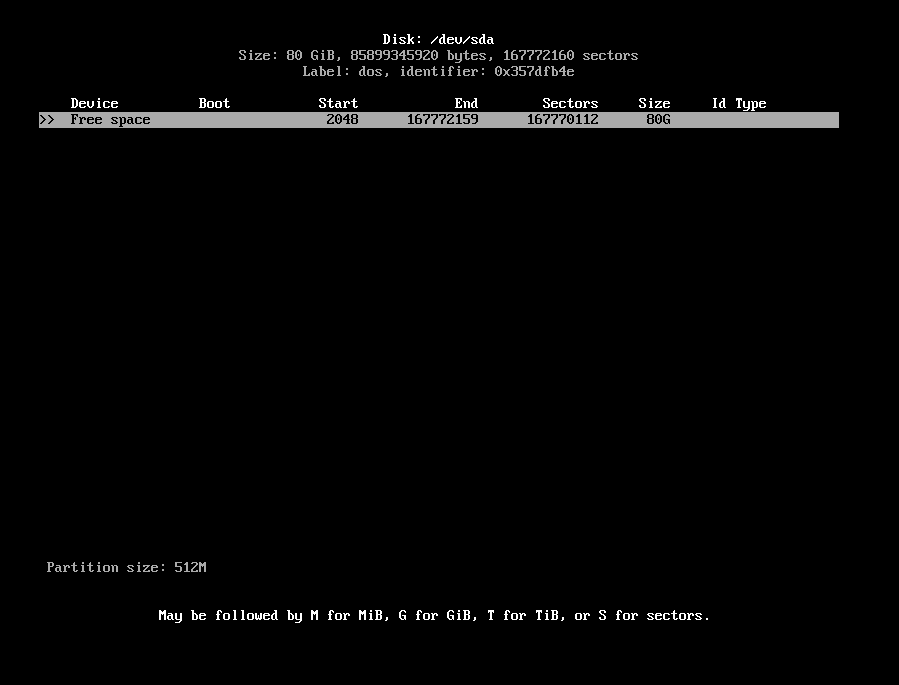
- Podremos escoger entre primaria o extendida en el siguiente punto:
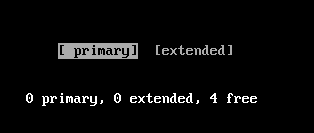
- Sì hicimos todos los pasos correctamente, deberíamos de ver la siguiente estructuración de particiones:
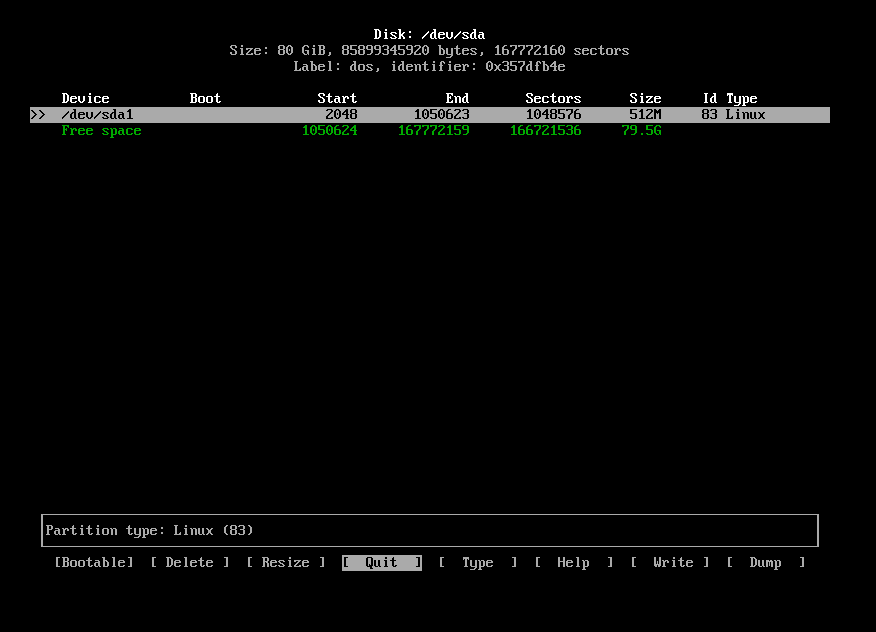
- En este punto vamos a crear una nueva partición primaria, esta vez de 75G:
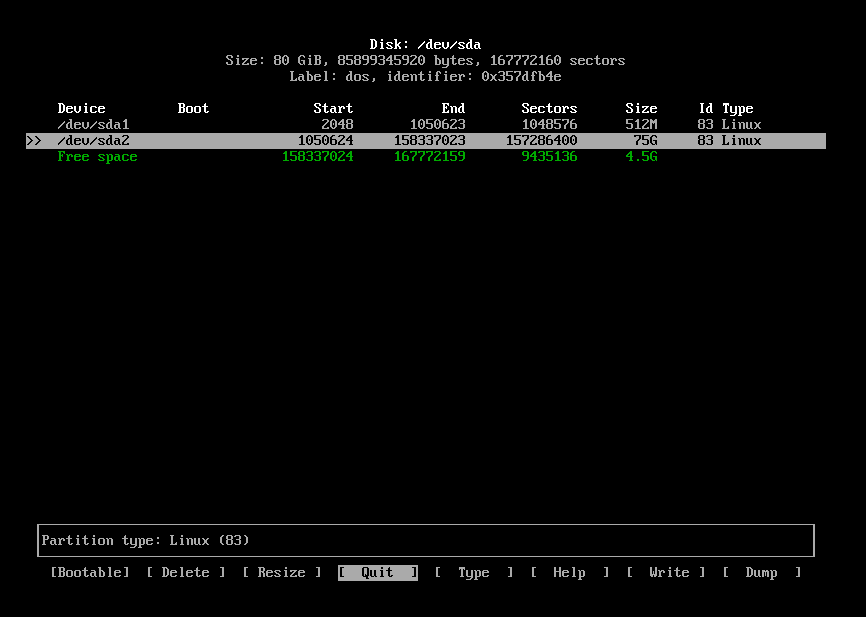
- Por último, crearemos una última partición con el espacio que nos queda, esta sera la SWAP:
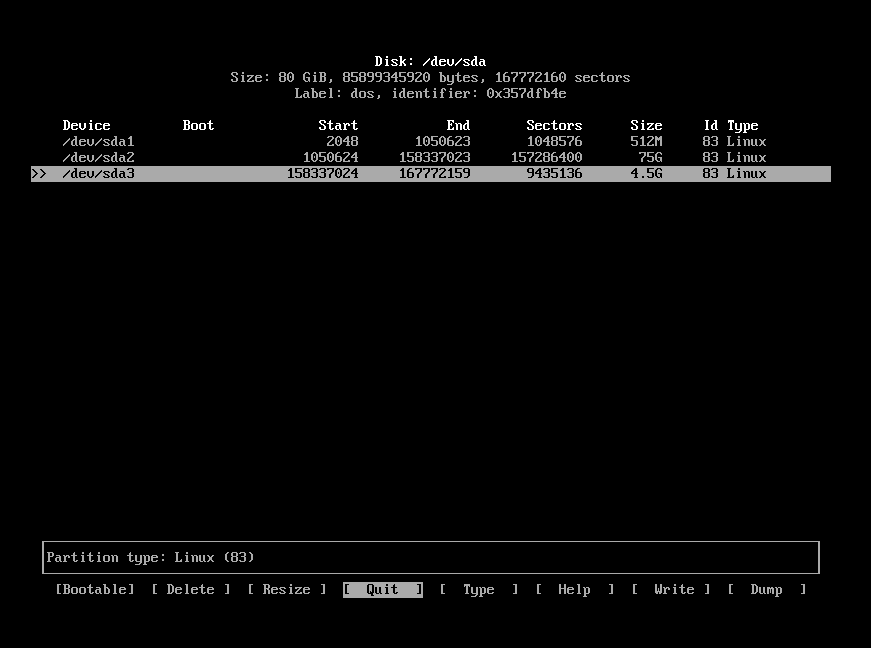
- Ya en este punto nos posicionaremos sobre /dev/sda3, nos iremos a la opción Type y seleccionaremos la opción Linux swap / Solaris:
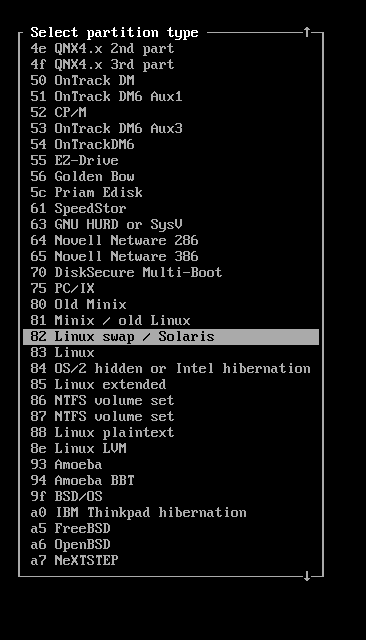
- Nos debería quedar así:
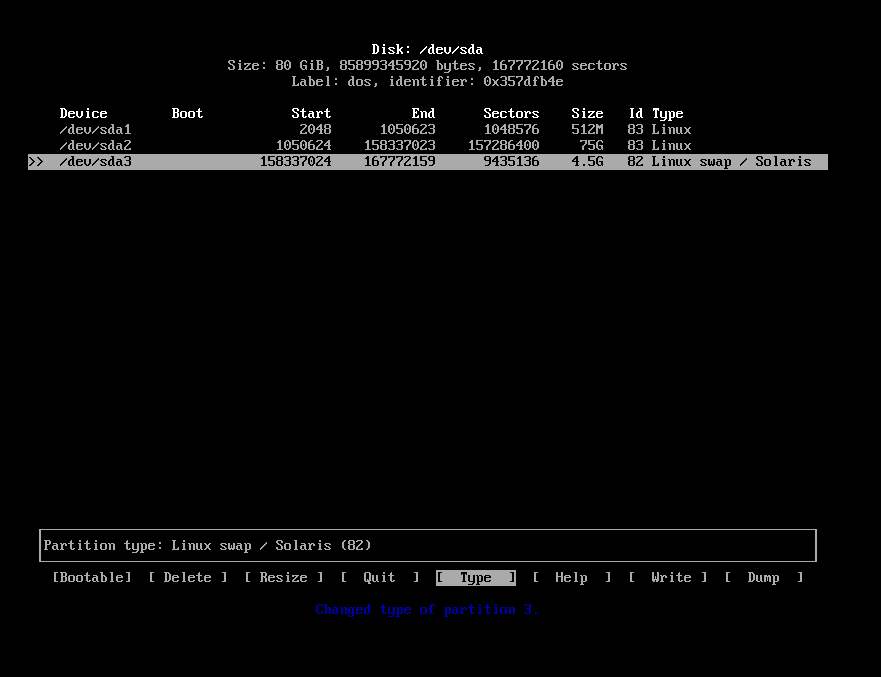
- Por ultimo seleccionamos la opción Write y salimos. En este punto, ejecutamos el siguiente comando:
root@archiso ~# lsblk
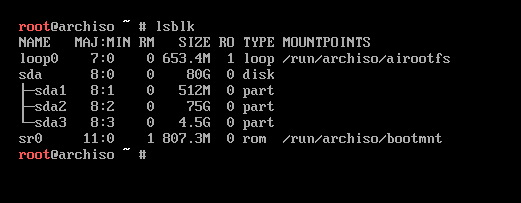
- Como pudimos ver, las particiones quedaron correctamente creadas, el paso a seguir en este momento es darles un formato. Usaremos los siguientes comandos para formatear todas las particiones recien creadas.
mkfs.vfat -F 32 /dev/sda1
mkfs.ext4 /dev/sda2
mkswap /dev/sda3
swapon
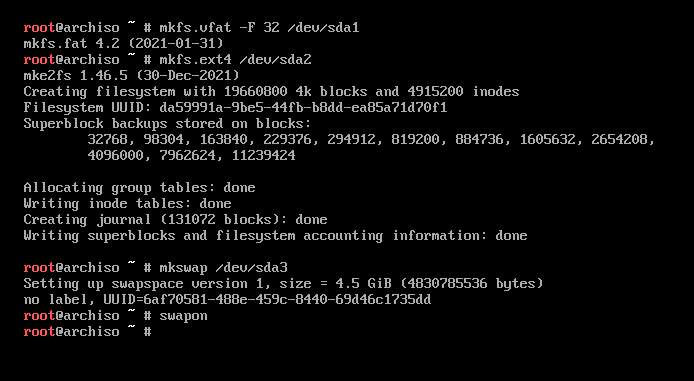
Con estos comandos lo que hicimos fue formatear cada particion que creamos anteriormente, la particion de 512MB quedo con formato fat32 que sera para el /boot, la particion sda2 quedo en formato ext4 que sera la del sistema y la ultima quedo con formato swap y la activamos con el ultimo comando que es swapon
Instalacion de paquetes
- lo que haremos ahora es montar las particiones con sus nuevos formatos y posteriormente, empezaremos a instalar los paquetes necesarios para tener nuestra distribucion linux. Es una descarga algo pesada, entonces debemos esperar que termine la instalacion para poder continuar.
mount /dev/sda2 /mnt
mkdir /mnt/boot
mount /dev/sda1 /mnt/boot
pacstrap /mnt linux linux-firmware networkmanager grub wpa_supplican base base-devel
Con este comando en /mnt le estamos diciendo que queremos instalar todos estos paquetes en este directorio.
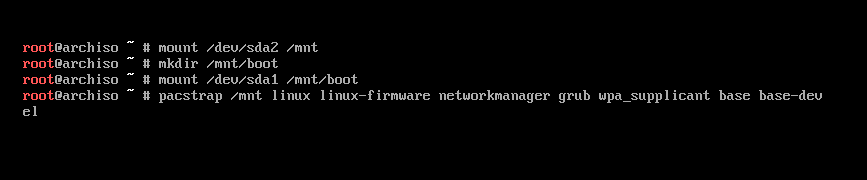 | 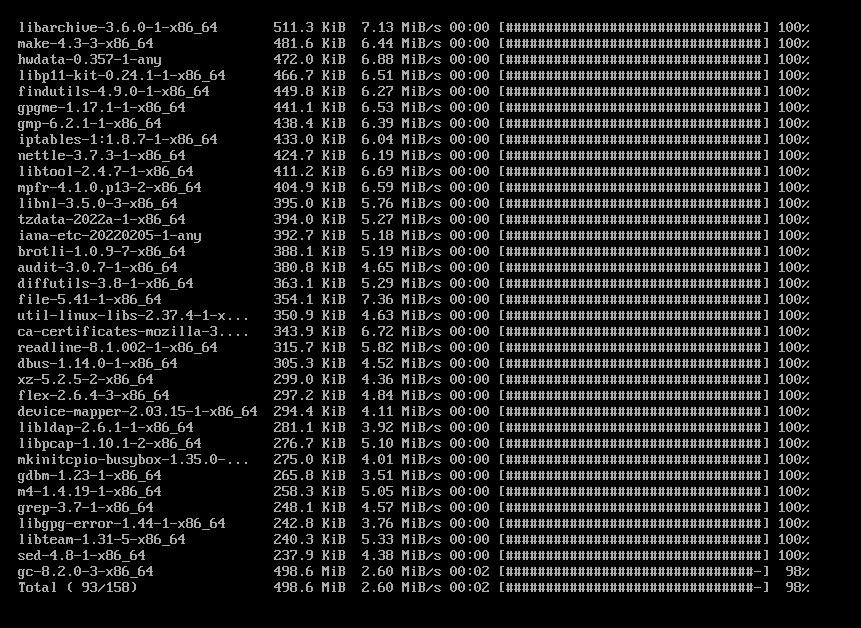 |
- Procedemos a crear los usuarios dentro de nuestro sistema:
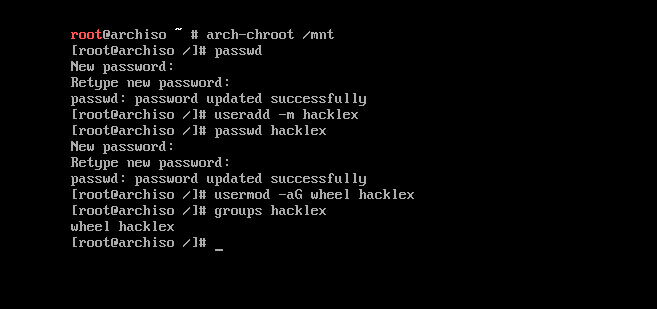
- Procedemos a instalar sudo para definir una regla:
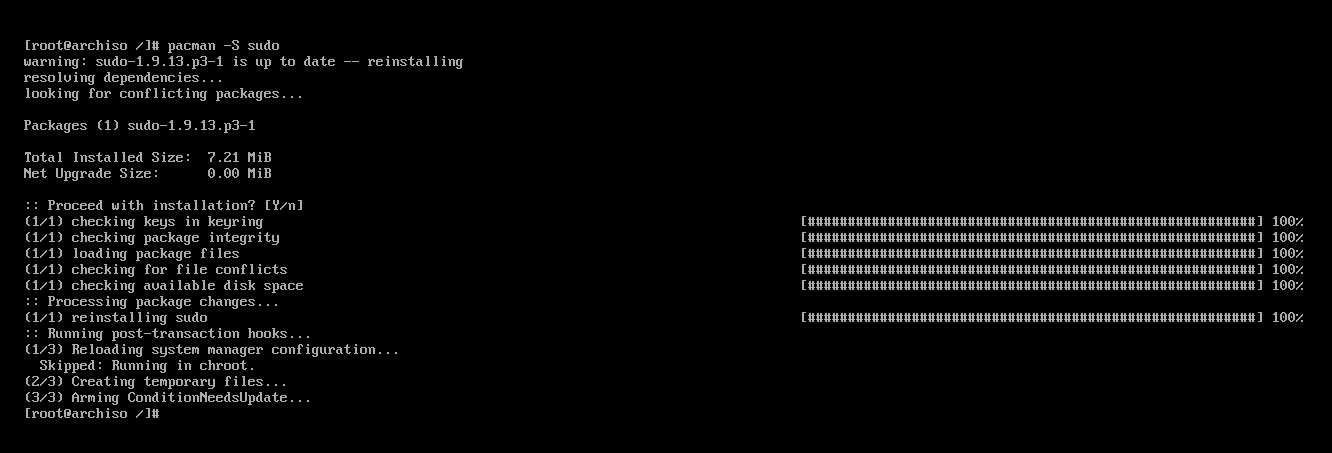
- Es recomendable instalar nano y vim:
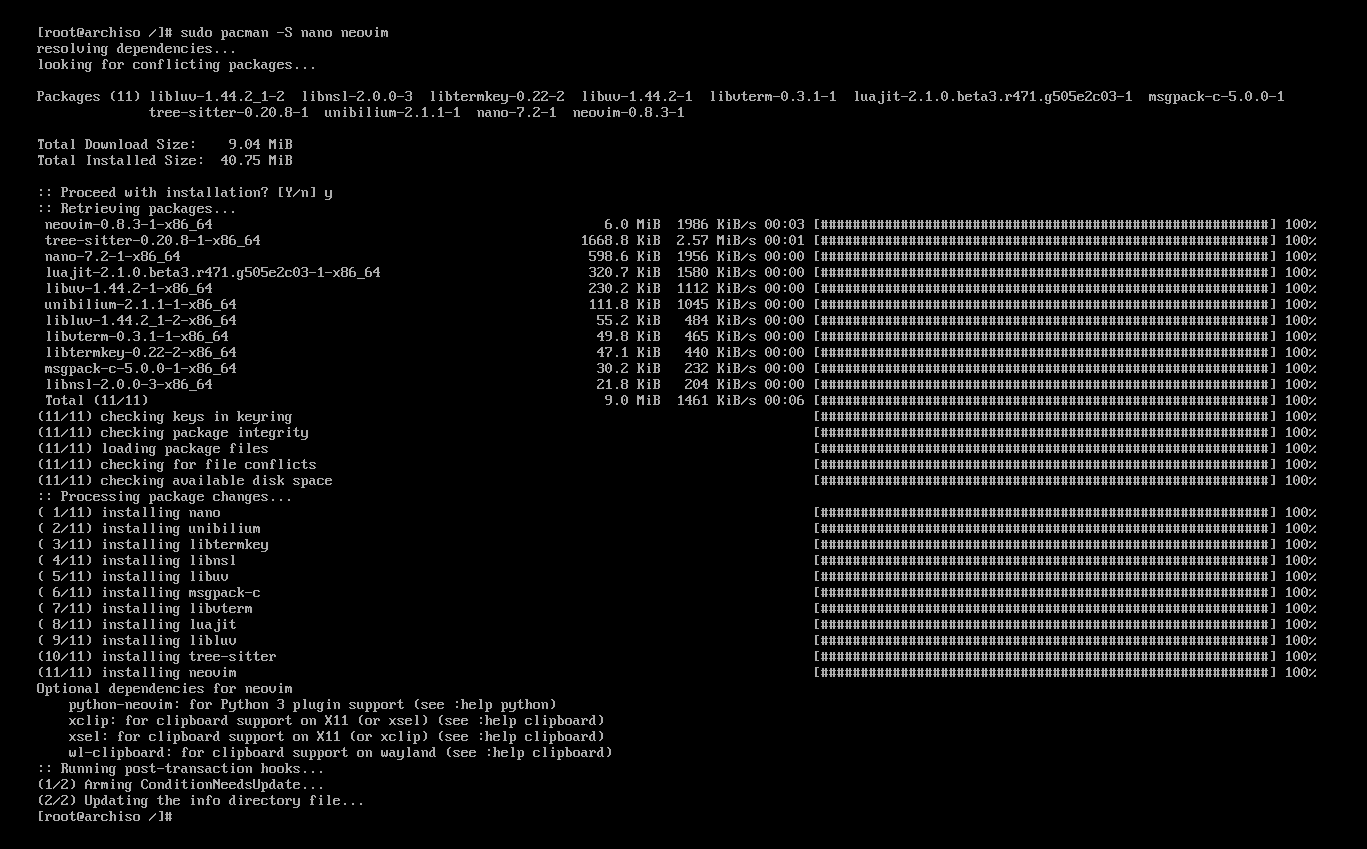
- En el /etc/sudoers, descomentaremos la siguiente línea:
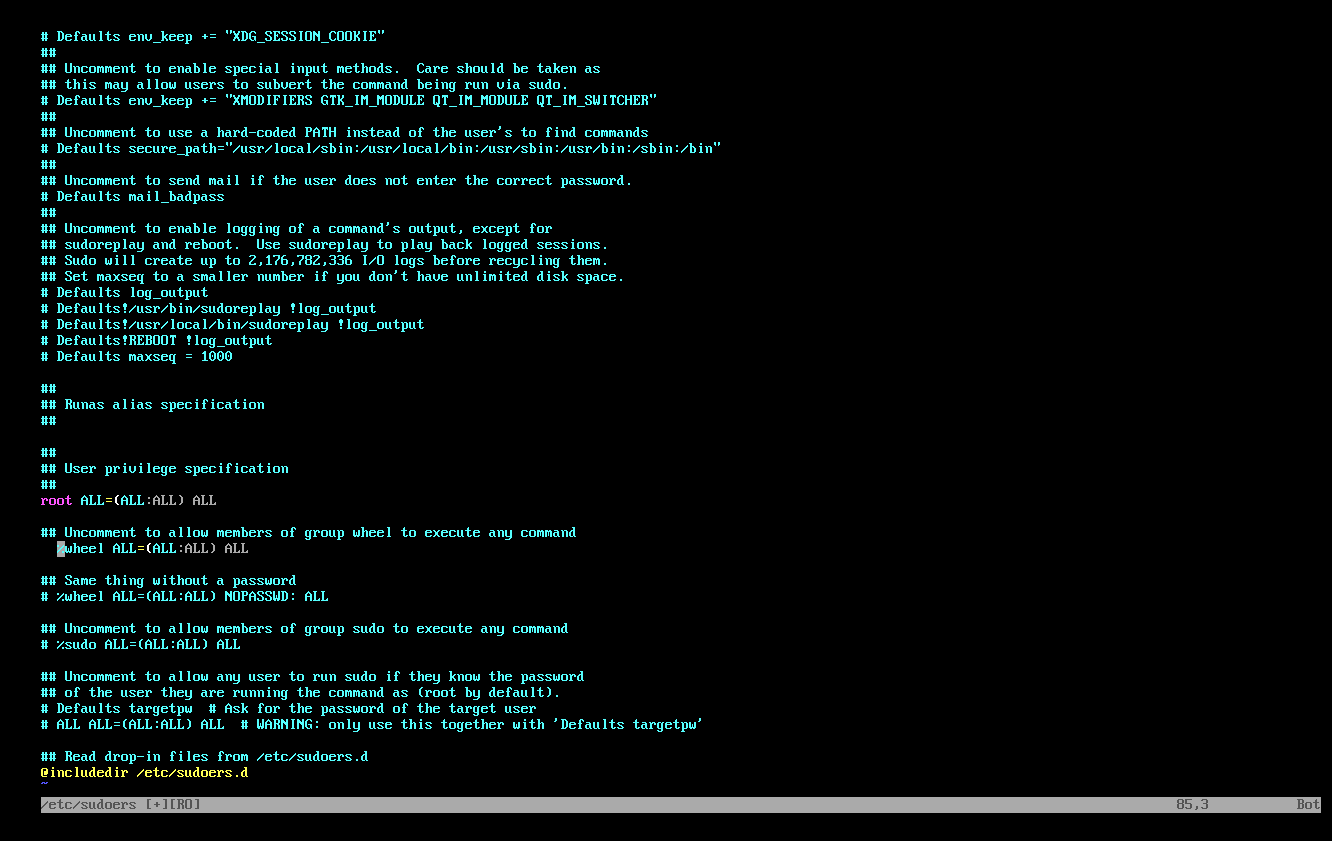
- De esta forma, nos pedirá contraseña siempre que tratemos de ejecutar un comando privilegiado partiendo de nuestro usuario principal. Nos abriremos el archivo /etc/locale.gen y descomentaremos por un lado la siguiente línea:
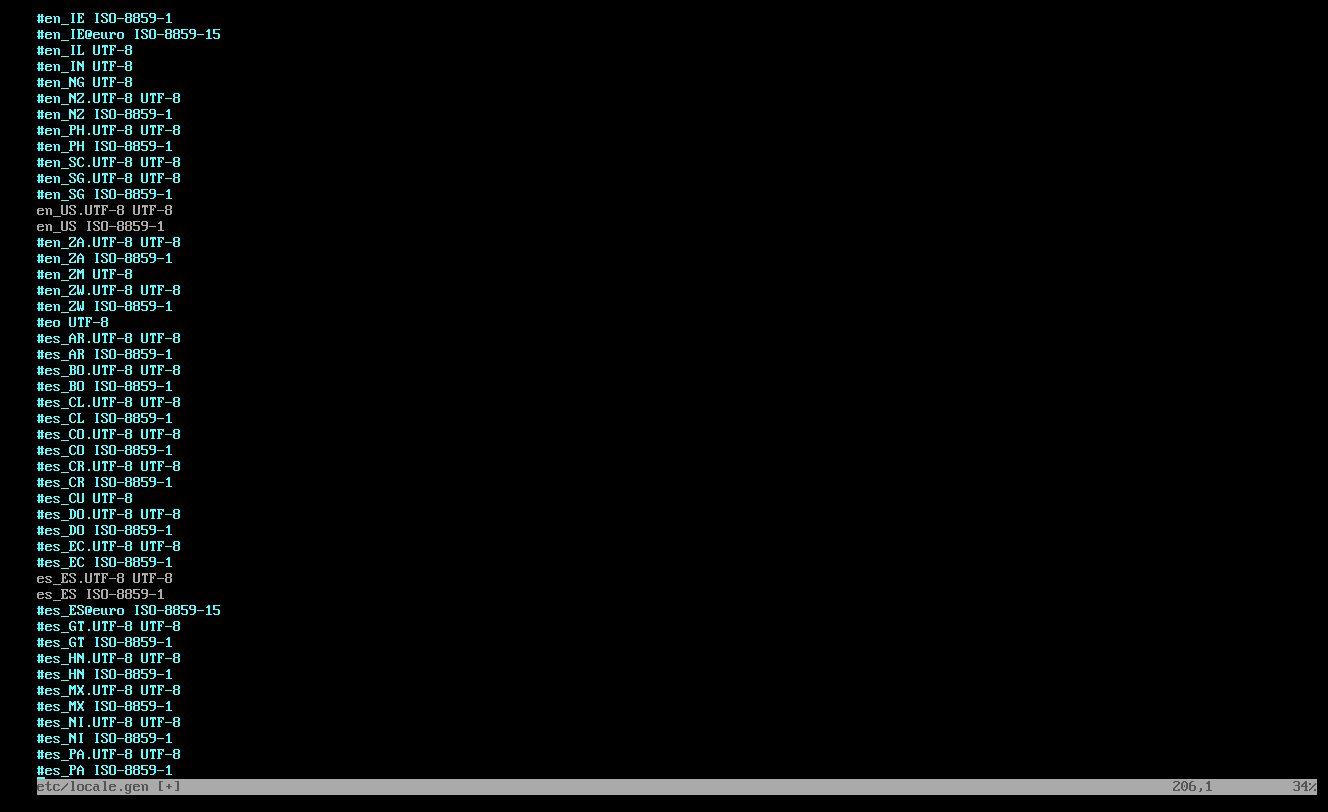
- Adicional a esto, tendremos que editar el archivo /etc/locale.conf y nos debe quedar una salida como la siguiente:
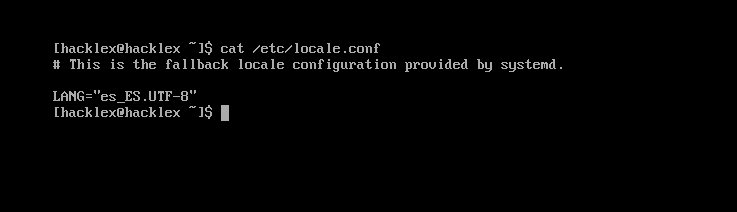
- Una vez hecho, ejecutaremos el comando locale-gen. Para quedarnos con el teclado en Español, vamos a crear un archivo en /etc/vconsole.conf con el siguiente contenido:
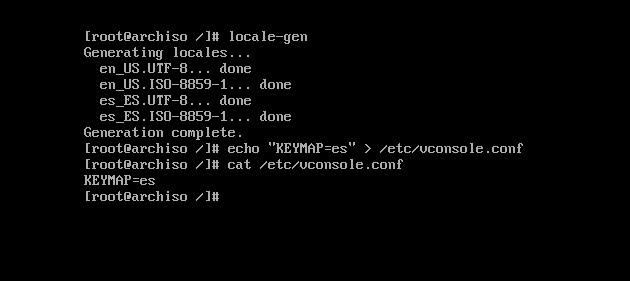
- En este punto, toca montar el bootloader (GRUB):
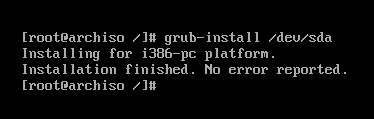
- Creamos el archivo de configuración de GRUB:
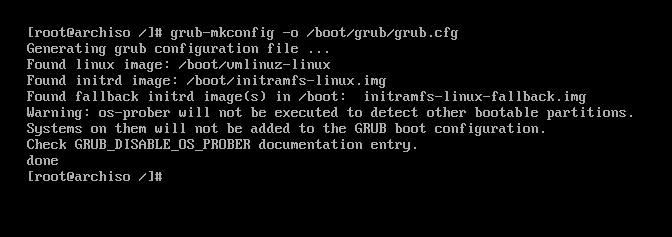
- Asignamos un nombre a la máquina:
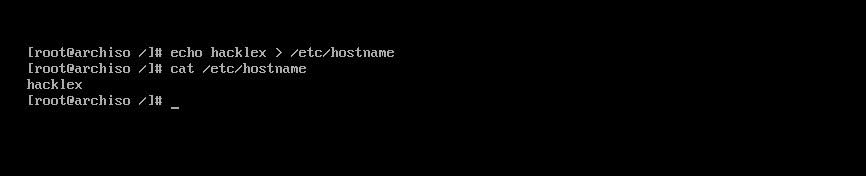
- Definimos el archivo /etc/hosts:
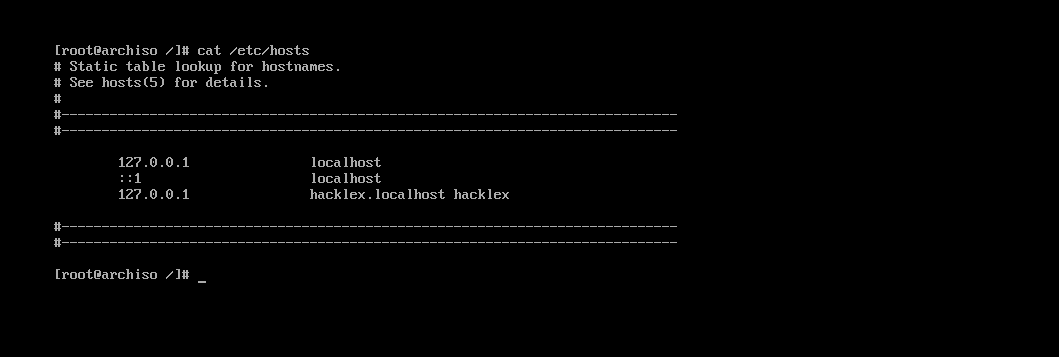
- Instalamos neofetch para presumir nuestro nuevo sistema, con el siguiente comando:
pacman -S neofetch
- Ahora con escribir el comando neofetch, deberíamos ver lo siguiente:
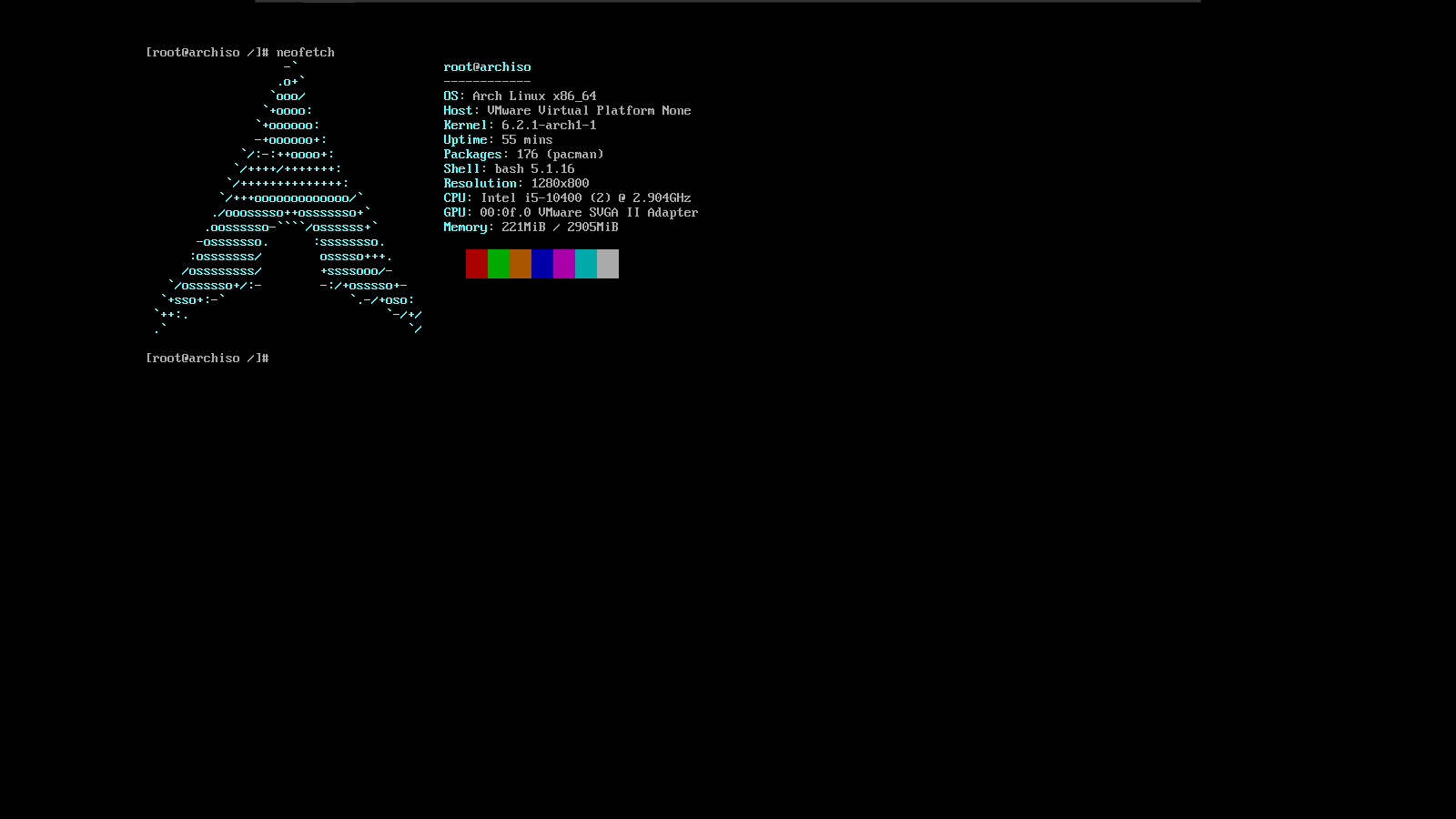
- Llegó el momento de reiniciar el sistema operativo, hacemos un reboot now desde consola y vemos si el GRUB nos carga correctamente. En nuestro caso, vemos que carga perfectamente:
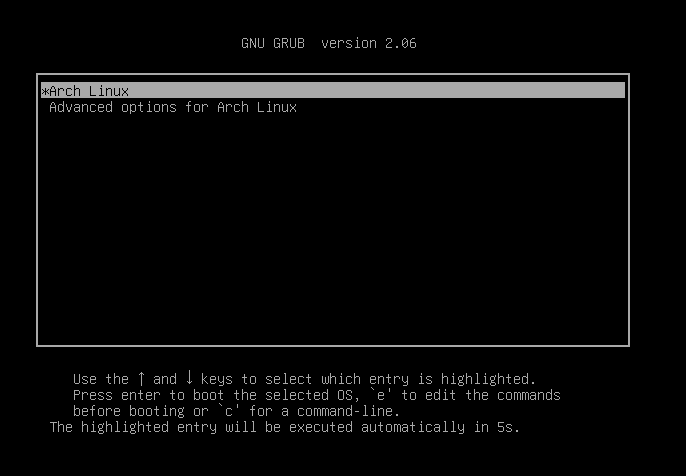
- Deberíamos poder ingresar a nuestra consola, pero comprobaremos que no tenemos internet:
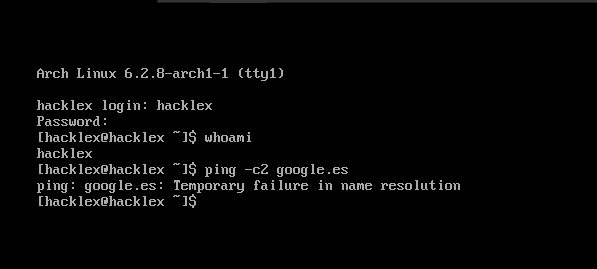
- Ejecutamos los siguientes 2 comandos:

- Ya en este punto, deberíamos volver a tener internet, incluso cuando reiniciemos la máquina:
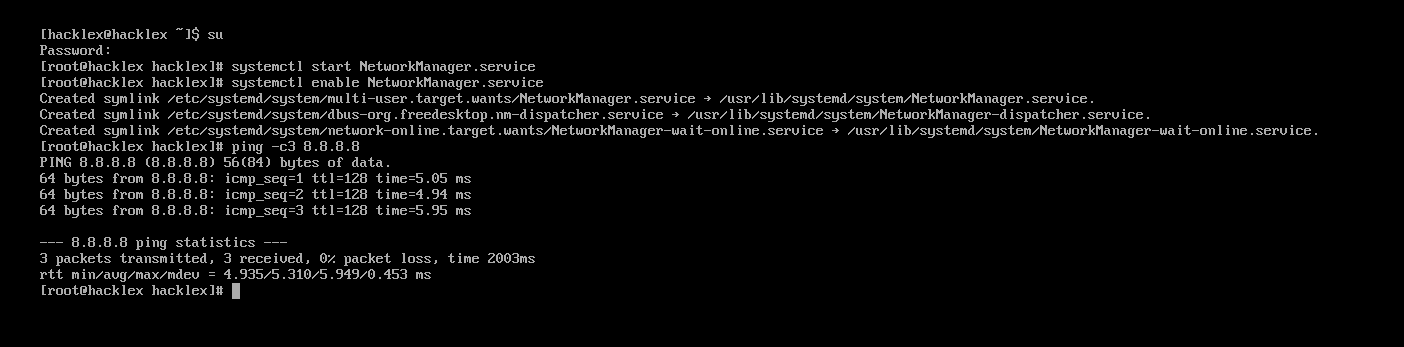
- También habilitaremos el siguiente servicio de wpa_supplicant con el siguiente comando
systemctl enable wpa_supplicant.service
- Instalamos a continuación un AUR Helper (PARU) para poder instalar paquetes de los AUR. Primeramente, instalaremos GIT:
pacman -S git
- Clonamos el siguiente repositorio:
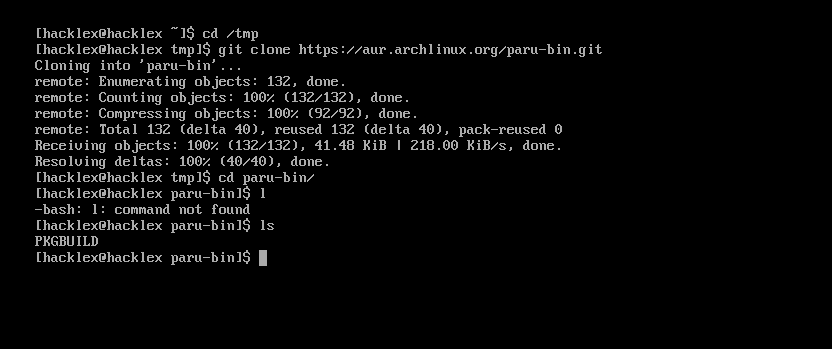
- Para proceder con la instalación, ejecutamos el siguiente comando:
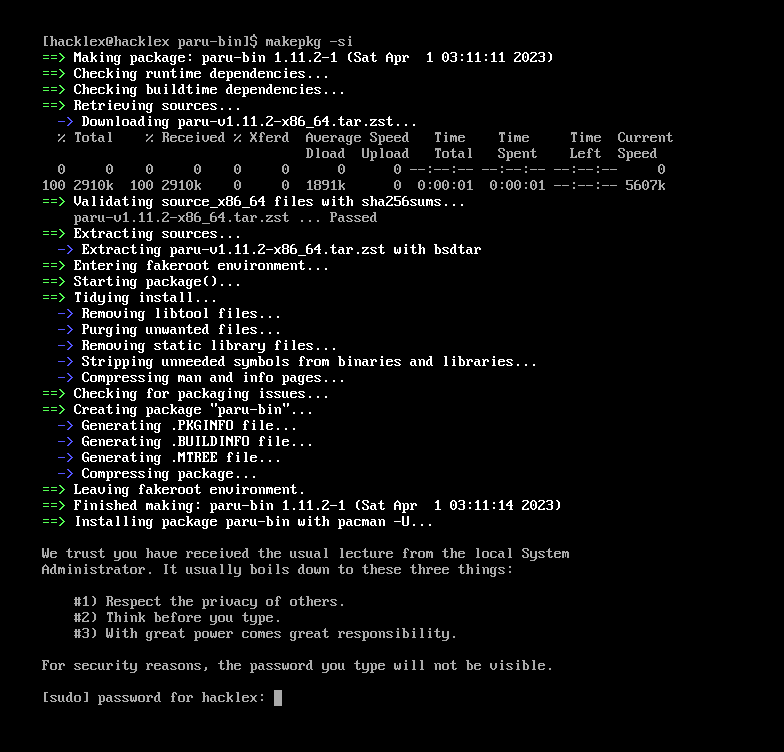
- Ahora instalaremos todos los repositorios de blackarch, estos contienen todas las herramientas de hacking que usaremos mas adelante. nos pocicionamos en la terminal de comando y digitaremos los siguientes comandos:
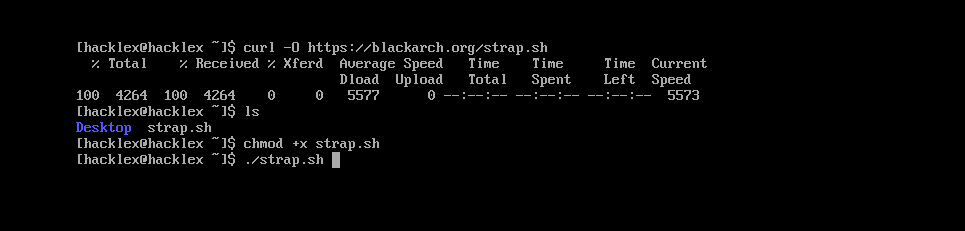
Por ultimo isntalaremos un dispay manager en este caso sera el gnome, me parece muy bonito. los comandos que tenemos que usar son:
sudo pacman -S gdm
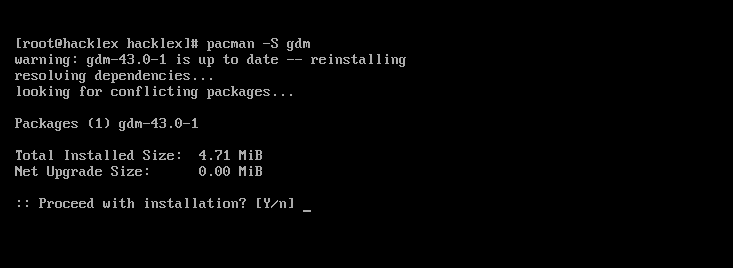
Ahora los comandos para habilitarlo y ejecutarlo, son los siguientes:
sudo systemctl enable gdm.service
sudo systemctl start gdm.service
Tendremos por fin una interface grafica para poder autenticarnos e iniciar en nuestro arch.
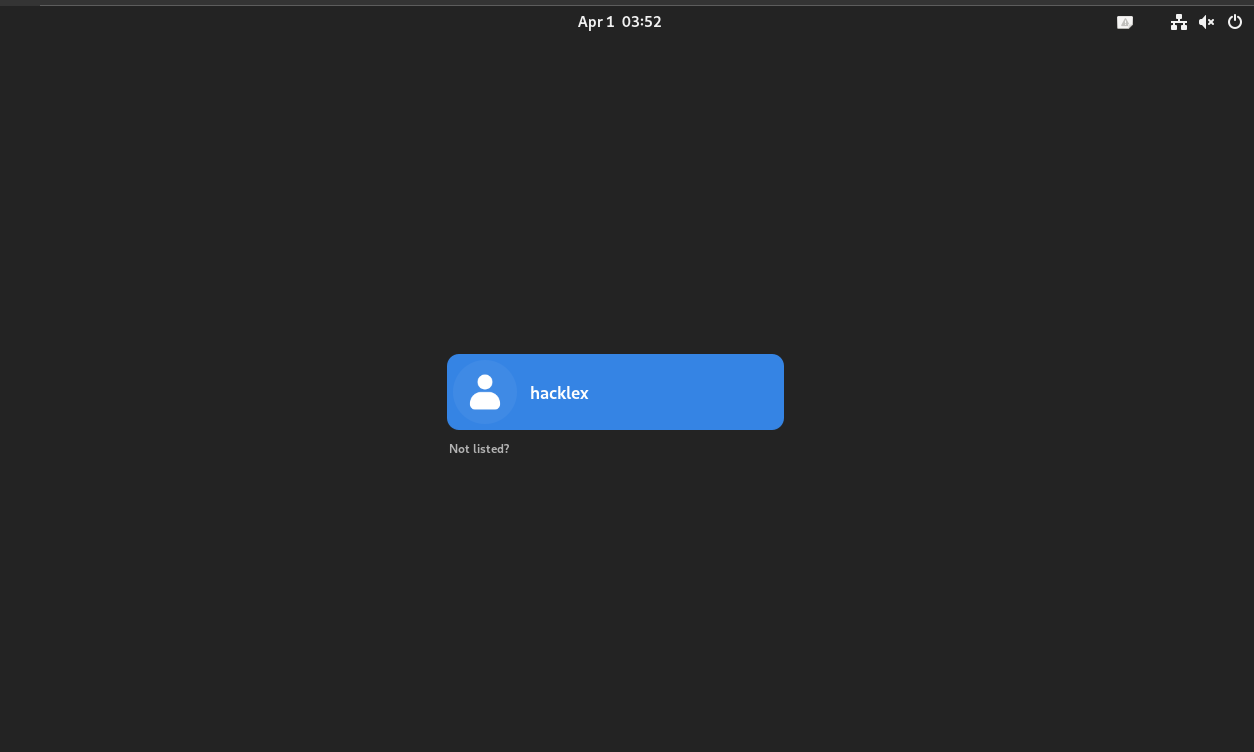
En este post vimos como poder intalar ArchLinux desde 0, gracias por leer!
En el siguiente post, seguiremos viendo mas herramientas que nos serviran para llegar a nuestra distro final para poder empezar con las auditorias de seguridad informatica!!
